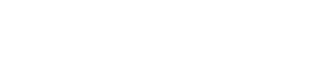An automated email sequence is when you send several emails automatically to all your subscribers as a part of your email marketing campaign.
Since email marketing is a platform that generates the highest ROI, it is totally worth investing time and money in creating a good email sequence for your audience.
One of the easiest ways to set up your email campaign is by using the ActiveCampaign email sequence.
What You Should Know Before You Create Your ActiveCampaign Email Sequence
Read on to find out more about whether ActiveCampaign would be a good fit for your business or not.
Email Sequences in ActiveCampaign
There are different types of email sequences such as:
- Welcome Email Sequence
- Onboarding Email Sequence
- Repeat Customer Email Sequence
- Abandoned Cart Email Sequence
- Re-engagement Email Sequence.
Further still, email sequences can be time-based or trigger-based.
A time-based email sequence will send emails to your subscribers at a predetermined interval such as:
- Right after the opt-in
- A certain number of days after they make a purchase
- On their birthday or
- On the anniversary of their subscribing.
On the other hand, a trigger-based email sequence is set up based on certain triggers. These could be:
- When people subscribe to your list
- When they buy a product
- Shopping cart abandonment
- Browsing behavior
- Reading or downloading certain content.
Will ActiveCampaign Suit your Business?
ActiveCampaign currently serves over 0.15 million businesses all over the world. All types of businesses including B2B, B2C, and eCommerce businesses, small, medium, or large use ActiveCampaign for their email marketing needs.
ActiveCampaign offers services like:
- Email marketing
- CRM and sales automation
- Marketing automation
- Sales engagement
- Service and support.
Various industries that use ActiveCampaign include those in:
- Education
- Small businesses
- Fitness and Nutrition
- Healthcare
- Real estate
- Non Profit
- Bloggers
- Entertainment and events
- Healthcare
- Travel and hospitality, and more.
If you want to reduce the amount of time you spend manually sending emails and communicating with your subscribers, ActiveCampaign is an excellent tool to use.
This is because ActiveCampaign’s automation capabilities will handle numerous activities that you would otherwise have to undertake manually.
Steps to Create an ActiveCampaign Email Sequence

Listed below are steps to create an ActiveCampaign Email Sequence.
Create a New Automation
The first step towards creating a new email sequence in ActiveCampaign is to set up email automation.
- After you’ve opened ActiveCampaign, select “Automations”. This will bring you to the Automations overview page.
- To open the automation menu modal, click “New Automation.”
- At the bottom of the modal box, click “Continue” after selecting “Start from Scratch”.
Add a Start Trigger
Here you can begin your sequence.
- You can view your trigger categories in the side panel. For simplicity, click on View All and select the first option that is “Subscribes to a list”.
- Then, from the dropdown, select the list that will start the automation. You will have access to options such as Any List, Announcements and News, Master List, Newsletter, and others. In this case, we’ll select “Newsletter.”
- To prevent recipients from continuing this automation, which would result in them receiving the same message repeatedly, set this trigger action to execute “Once.” This should be the default choice.
- “Runs once” indicates that no matter how many times a contact meets the triggering requirements, they will only join your automation once through a given trigger.
- “Runs numerous times” indicates that a contact will join your automation via a specific trigger each time the triggering criteria are met.
- Select “Add Start” to finish setting this trigger.
Send a Welcome Email
- In the “Add New Action” box, select the “Send Email” action. When you complete configuring your “Subscribes to list” start trigger, this modal will show.
- Select the “Create an email” button.
- Then, in the supplied area, input the name of the email and click the “Create” button.
- This email address is for internal use only, and contacts will not see it. ActiveCampaign suggests giving the email a descriptive name that will remind you of its function.
- You will then be led to the “Templates” page, where you may choose an email template.
- You should keep in mind that you will be able to provide the email with a subject line that your contacts will view later on.
- Using the “Start from Scratch” option. You can use this if you wish to send a “Text only” email message or if you have an HTML template.
- When you’ve found the template that’s right for you, click “Select.”
- A modal window titled “Sender Details” will appear. You can edit the sender information and add a subject line to your email here. These settings can be accessed and altered later on as well.
- Click the “Continue” button once you’ve changed the sender information and added a subject line.
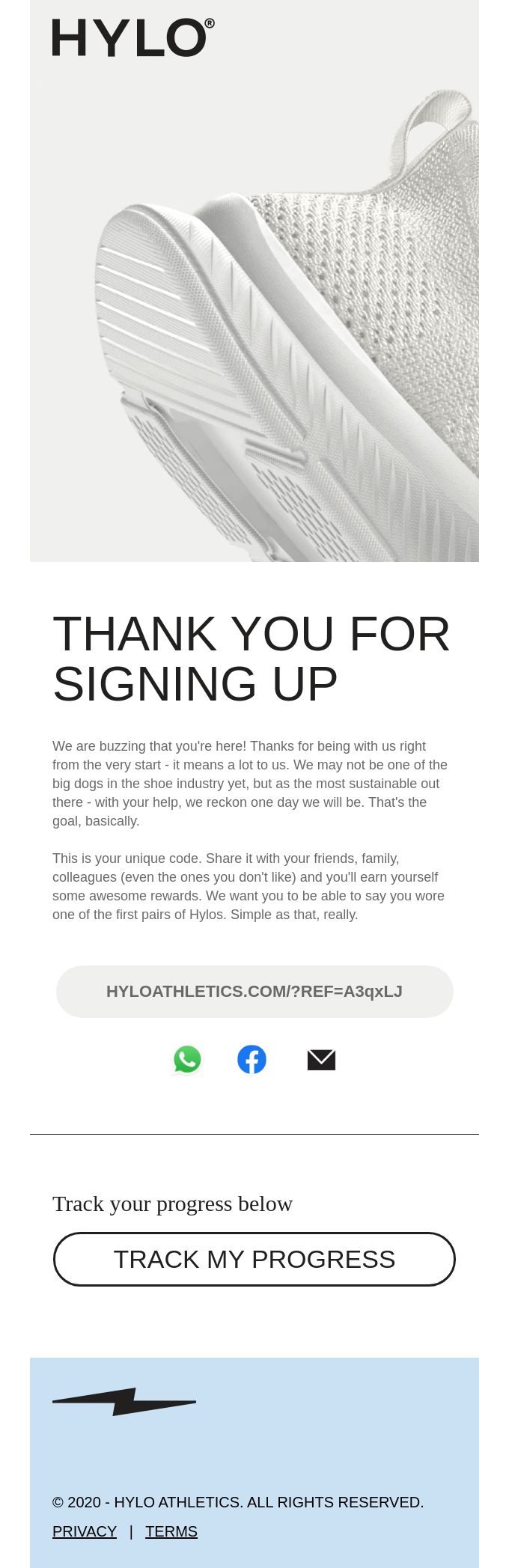
Customize Your Email
- ActiveCampaign divides your email into blocks that can be dragged and dropped. You can easily delete or create blocks in your emails.
- When you click into a block, a number of formatting choices display above it as well as in the right sidebar. Because different sorts of blocks have various possibilities, you may customize the text and format the email.
- In the upper right corner of the screen, click the “Next” button. You will be taken to the “Campaign Summary” page.
Review the Campaign Summary Page
You may execute the following from the “Campaign Summary”:
- Examine or change the message’s title, preheader content, subject line, and sender information.
- Turn on or off the “Open/Read Tracking,” “Link Tracking,” “Reply Tracking,” and “Google Analytics.”
- Send test emails to yourself or other team members.
- View your message’s previews
- View notifications of possible issues with your campaign that may cause spam filters to kick in.
Add a “Wait” Condition
- On the right menu, select “Conditions and Workflow.”
- Drag the “Wait” action to the right of “Send email.” You may also add a wait step by clicking the node (+) under the “Send email” action.
- After adding the “Wait” condition, you’ll be given a modal window in which you may select between waiting for a specified amount of time or waiting until certain conditions are fulfilled.
- After selecting your selection, you’ll be sent to the Conditions Editor, where you may set the conditions that your contacts must meet. After you’ve defined your condition, click “Save.”
Adding “If or Else” Conditions
After your contacts have had enough time to interact with your email, you may segment them depending on what they did and didn’t do, and apply tags that you can use to start subsequent automation, build segments, and so on.
- To add an “If/Else” action, click the “+” button below the “wait” action, or drag and drop it from the sidebar.
- A modal box will appear asking, “How would you like to partition this automation?” You’ll be able to set the criteria using the same interface as you did for the “Wait till…” conditions.
- For example, under “Abandoned cart email,” you may set your criteria to “Actions > Has clicked on a link” and supply the URL in the split action builder. To save the conditions, click “OK.”
- The “If/Else” action will split your automation. Whether or not your contact meets the parameters you specified, they will take the “Yes” or “No” course.
- For instance, you may add an action to “Add tag” under the “Yes” path, which will be followed by contacts who clicked your call to action link.
- Click the “+” button or drag and drop the “Add tag” action to the “Yes” path to do this.
- Fill in the tag’s name in the provided field and click “Save.”
- You may add a tag if a person opens the email but does not click the link. Add another “If/Else” action to the “No” route. Set the requirements to “Action > Has opened,” and then enter the name you assigned to your email.
- Action tags can be created for both the “Yes” and “No” pathways. Other automation can be started using action tags. In ActiveCampaign, you can design automation that leverages data from other automation to produce a follow-up that adjusts to the behavior of your contacts.
You just need to set up email automation once, and then you only need to monitor it to check whether it is running properly.
By utilizing the ActiveCampaign email sequence, you may save time and money while focusing on tasks that demand your attention.
Further Reading
How to Set Up a Hubspot Email Campaign
How to Create an Email Sequence in Mailchimp
How to Launch Salesforce Email Campaigns