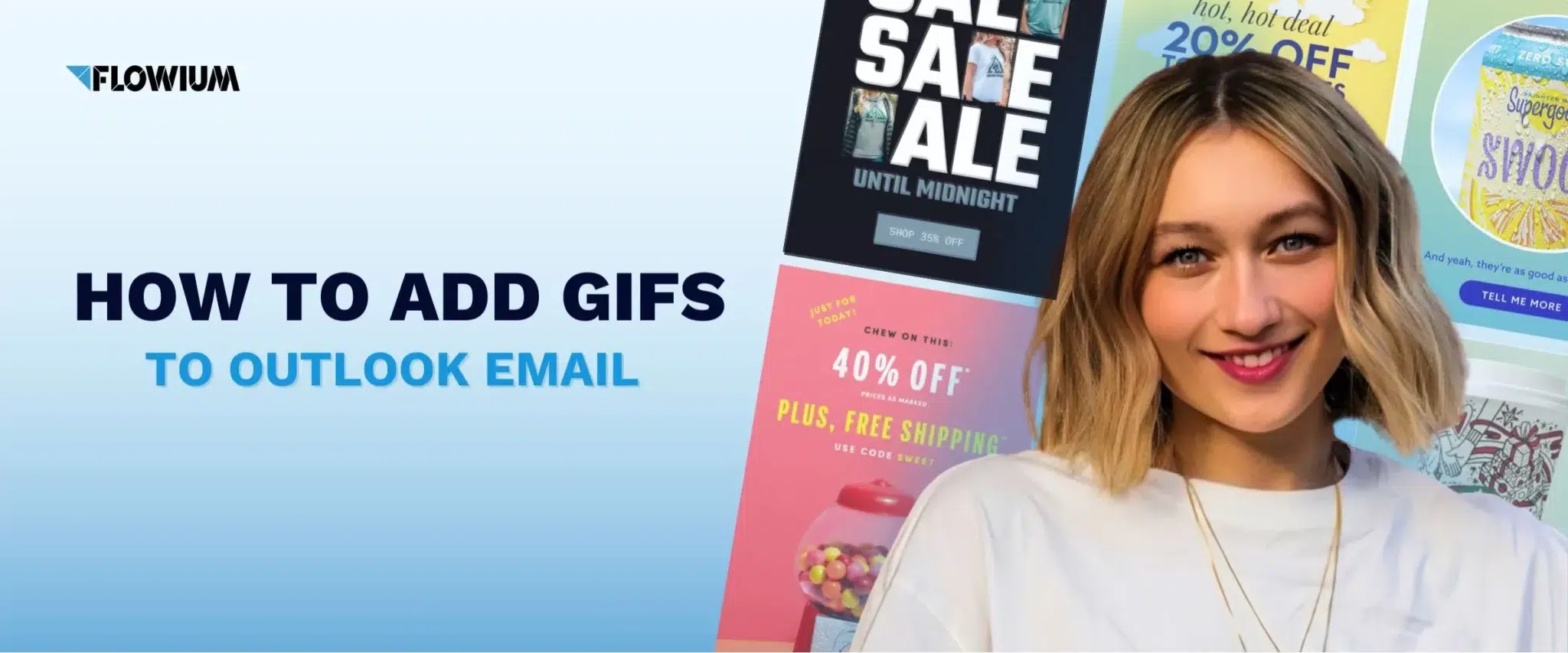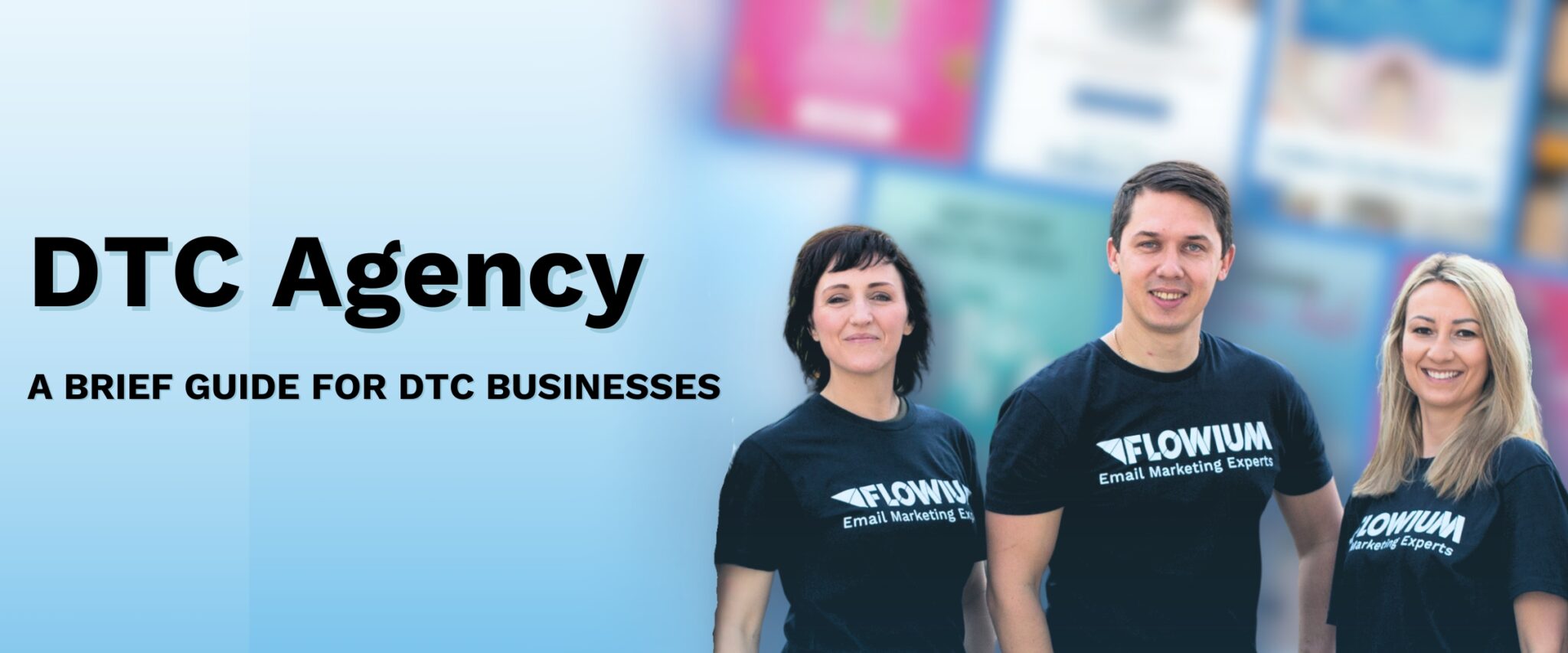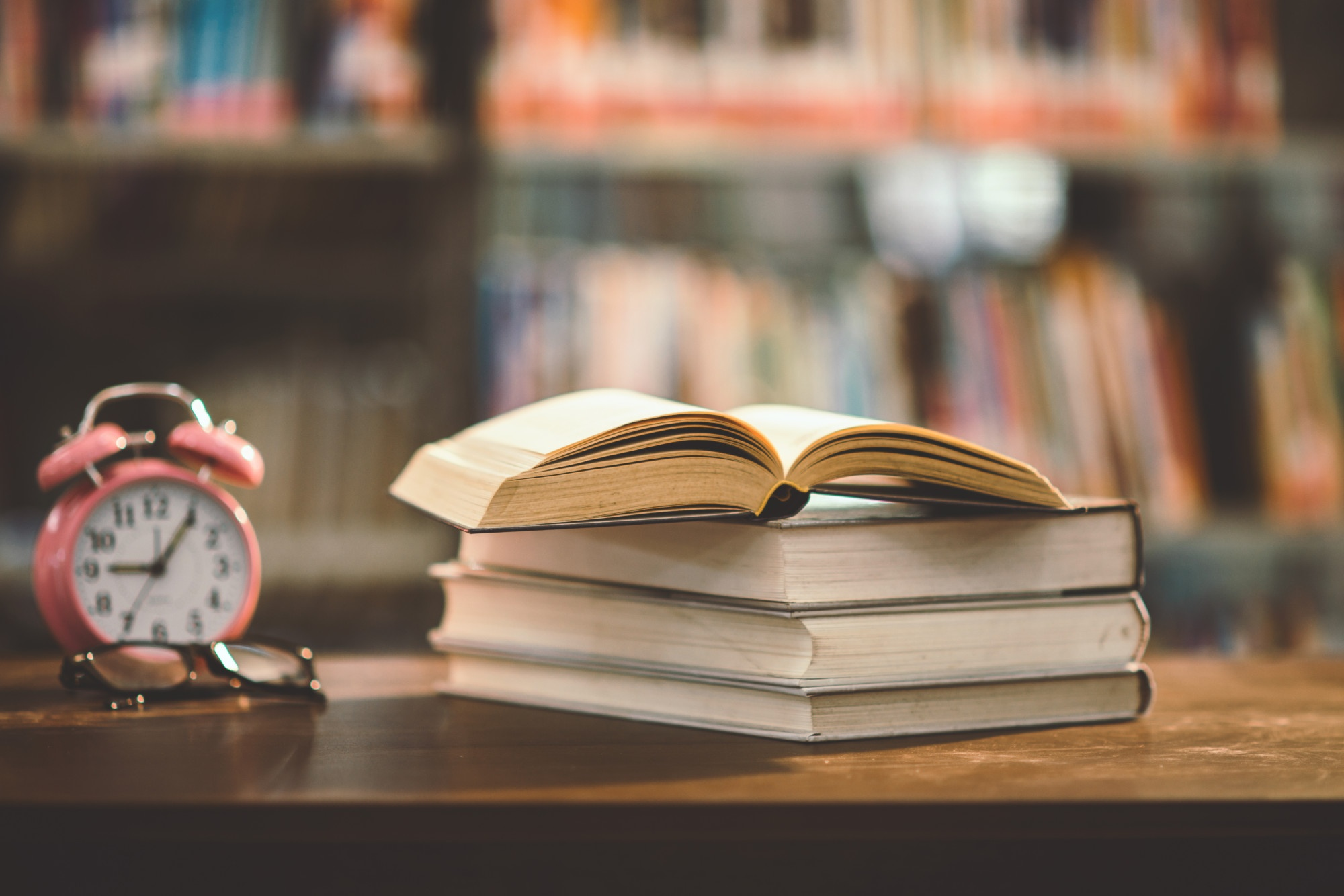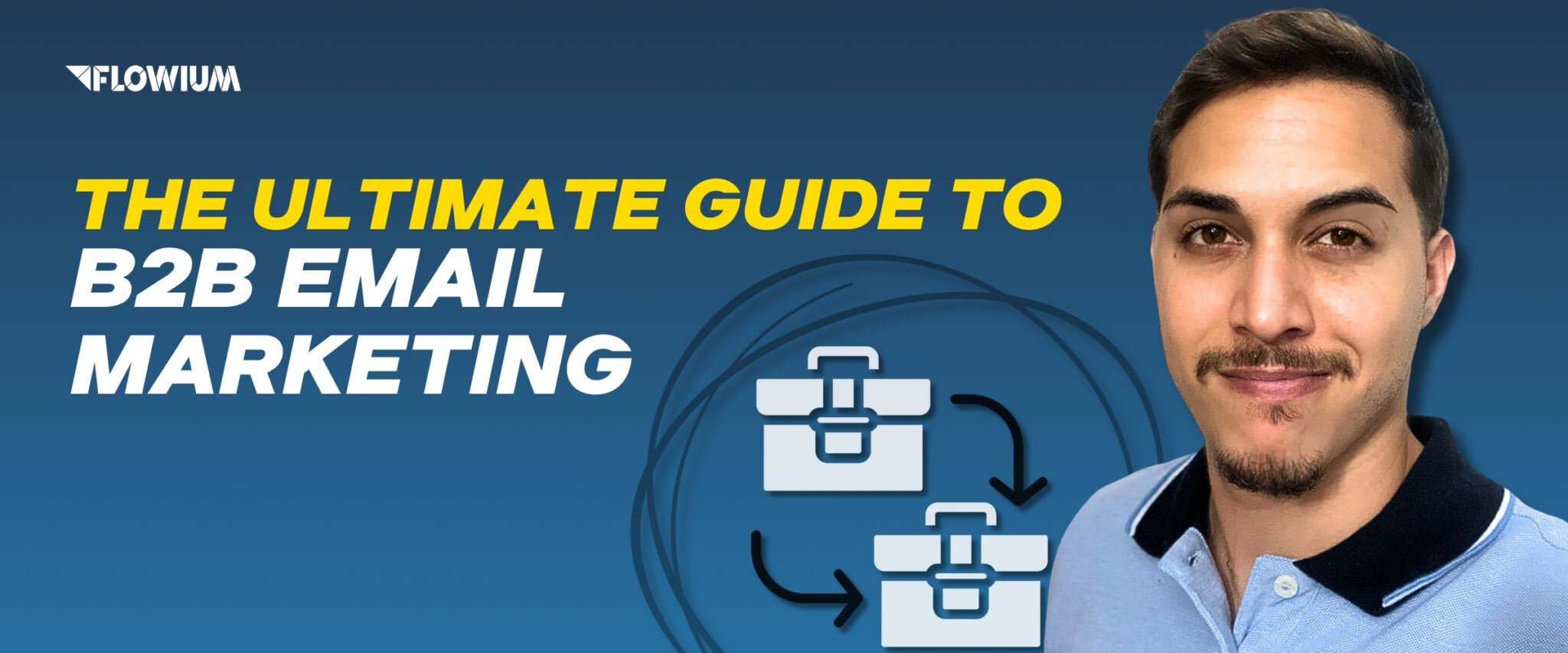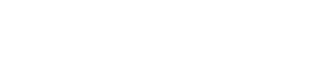Experienced email marketers know that adding animation to messages is a proven way to spruce up email design and consequently boost the rates of your campaign. Regardless of what email client you use to connect with your clientele, this practice has shown great results in terms of enhancing engagement. Like most emailing services, Microsoft Outlook enables adding animations to emails, so its users can use this feature to their advantage. In this article, we’ll share clear and brief instructions on how to add GIF to Outlook email to diversify your designs with interesting and engaging elements. In addition, we’ll look into the benefits of this practice for your marketing efforts and present you with some tips from Flowium’s experts. You may be surprised how simple it is!
How to add a GIF to Outlook email
Microsoft offers two methods for inserting GIF into Outlook email for those who want to put animation in the message body:
- You can use “Insert a Picture” to add an animated GIF to an email created by your company’s designers, or you can download it from a GIF provider like GIPHY or any other.
- You can use the “Online Pictures” option in Office 365 Business to add animated GIFs to your email correspondence.
Let’s take a closer look at these methods and describe them step-by-step so you can easily add GIFs to Outlook by following our guide.
How to add GIF to Outlook email body
- Find or create a suitable GIF
Obtaining the desired GIF to use is the first step in adding it to an Outlook email. Ideally, we recommend creating your own GIFs that are fully customized to particular emails and campaigns and represent your brand. An alternative option is finding a ready-made animation. GIPHY, Imgur, Tenor, and other resources are just some places where you can find various GIFs. Download the GIF to your computer after locating the one you want to use.
- Insert the GIF into your Outlook email
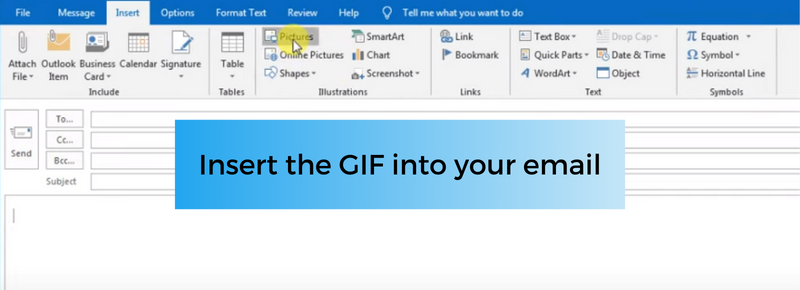
After saving the GIF on your PC, you can add it to your email. Open a new message in Outlook and select the “Insert” tab to accomplish this. You can then pick the GIF you want to insert by selecting the “Pictures” option. Locate the needed file and click “Insert”.
- Adjust size and alignment (optional)
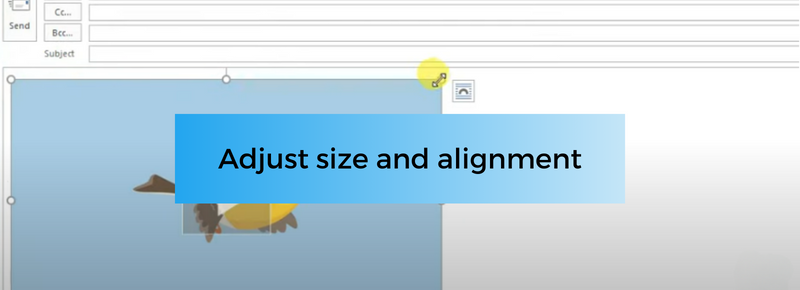
After you embed GIF in Outlook email body adjust its size and alignment if it’s necessary for better design. You can change its size by dragging the sizing handles. The formatting toolbar’s alignment settings can also align the GIF inside the email body.
- Test your email and send It
Once you’ve put GIF in Outlook email, preview it so you know it appears as intended. To ensure that your subscribers receive a high-quality email with working animations, test it in different email clients. Click “Send” once you are satisfied with how your GIF appears.
How to insert GIF in Outlook email for Microsoft 365 subscribers
For Microsoft 365 subscribers the email client offers an even simpler method of how to insert a GIF in Outlook email. It requires only three steps:
- In the “Insert” tab choose the “Online Pictures” option.
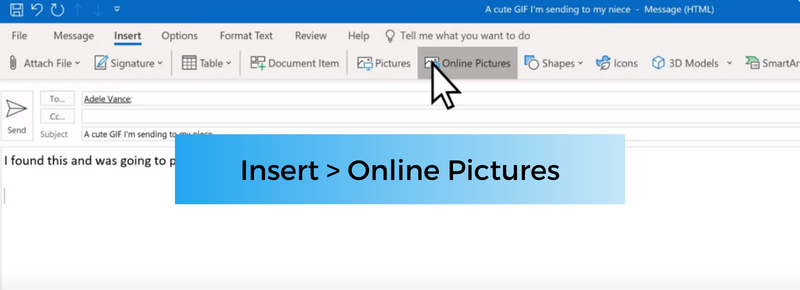
- In the search bar describe what animation you’re looking for and select the most suitable from the options provided by Bing.
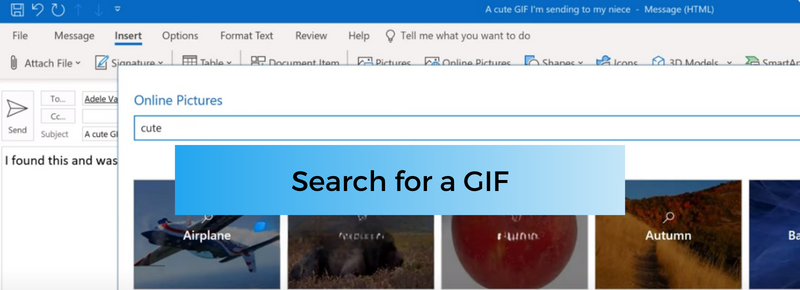
- After the choice is made, click “Insert” and the GIF will appear in the body of your email. Readjust if needed.
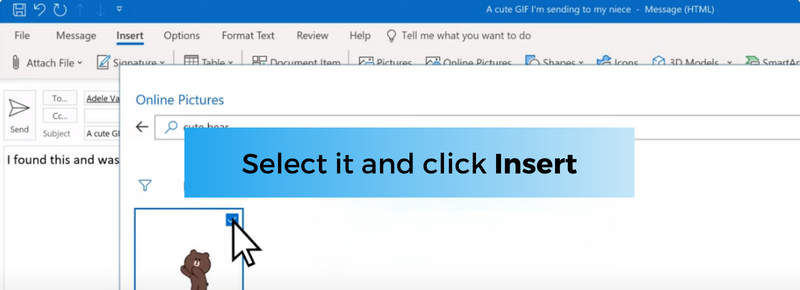
How to add GIF to Outlook email signature
After looking into ways how to attach GIF to Outlook email body, let’s explore another method of using animations which is adding them to your email signature.
By using this practice, you can add more visual appeal and personalization to your Outlook email signature. Here’s a comprehensive guide on how to do it right from our experts.
- Make or find a GIF
Naturally, just like with adding a GIF to Outlook email body, you have to either make one yourself or get it online. Save it on your computer in the right format.
- Copy
Simply copy the animation to add the GIF to your Outlook email signature.
- Create or modify your email signature in Outlook
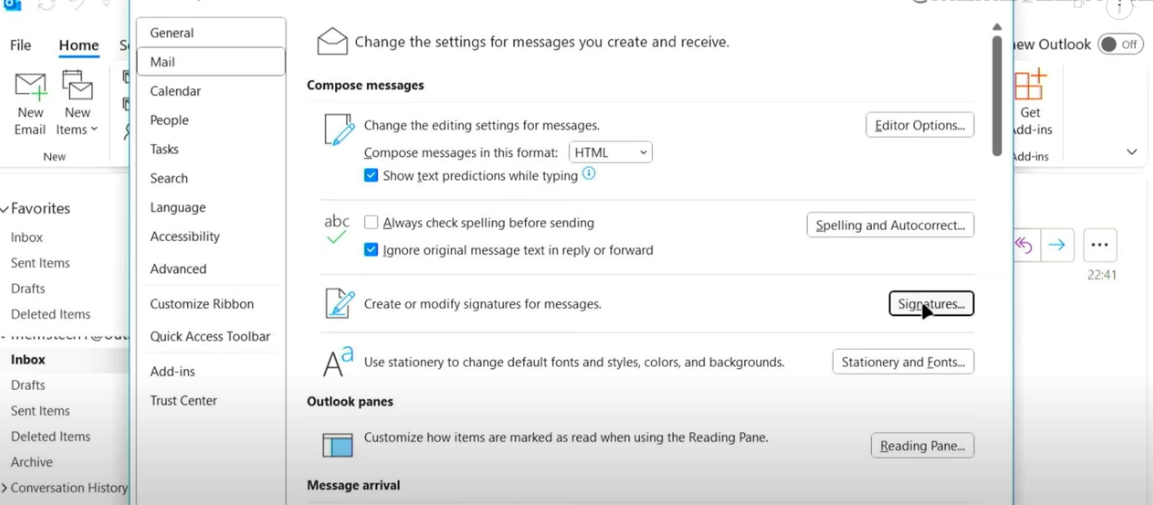
After that, launch Outlook and in the “File” tab select “Options”, and then “Mail”. Select “Signatures” to open the already existing signature or create a new one.
- Insert GIF into Outlook email
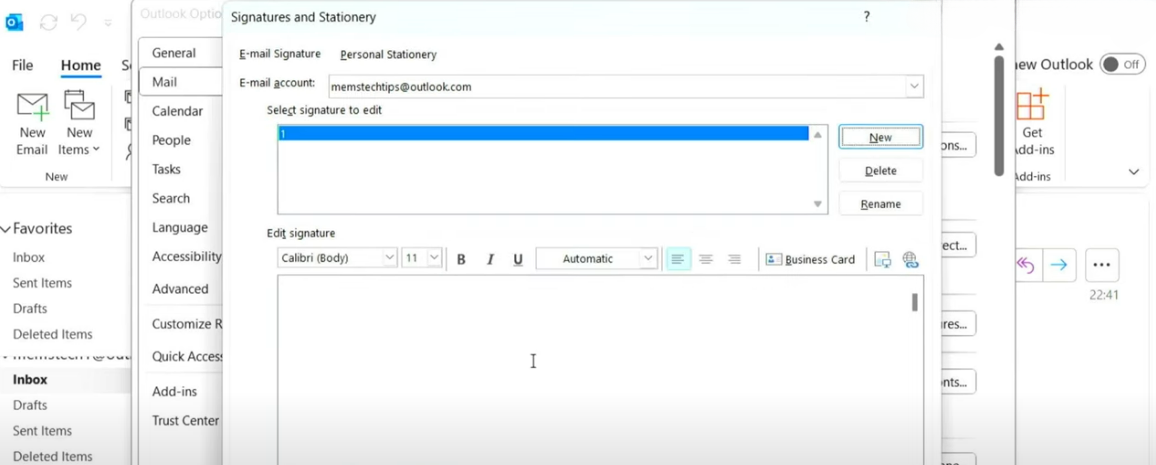
To put the GIF into the signature body, just place your cursor where you want it to be and paste your previously copied file.
- Save changes
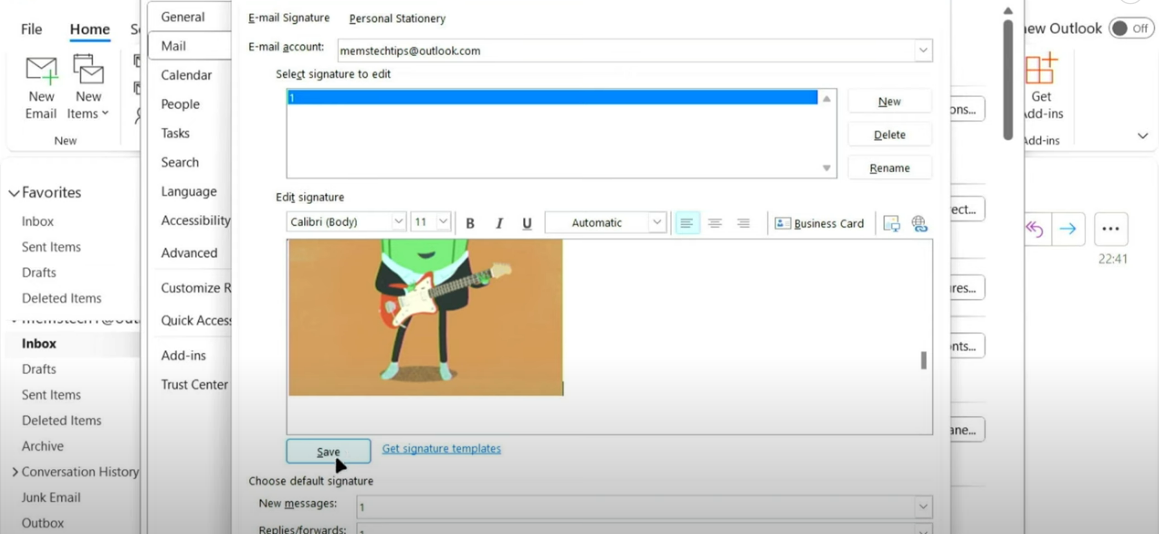
Select if you wish to use your new signature to sign new messages and replies. To save the signature, click “Save”. From now on, the GIF will play smoothly in the signature of every new email you write.
- Check the new signature on your emails
Make sure that the GIF shows up appropriately in the signature and functions as you would expect by sending test emails.
How to send a GIF in Outlook correctly
Before sending Outlook emails with GIF, there’s a vital task to do which is testing. It has the utmost importance in email marketing. Without it, there’s a high possibility that all your effort in adding GIFs to Outlook emails won’t go in vain. Remember that even though you can insert a GIF straight into the email body or signature, certain email clients might not see them at all or might show them as static images. Here, we provide you with a few more important points to check before you send GIFs in Outlook to avoid issues and ensure that the embedded animation works properly.
- Test emails. To make sure GIFs display as intended, it is a good idea to test the email in various email clients and different versions of Outlook. To see how it appears on other platforms, try accessing your email account through different devices.
- Check through browser. Since many recipients read emails in browsers, check if there are no defects in the message and animation. To do this from the desktop application you need to click “Message” > “Actions” > “View in Browser”. Alternatively, you do the same by just logging in to your Outlook account on the web version.
- Check if animation is enabled. Newer Outlook versions automatically play animation but can still check to know for sure. You can locate these options by going to “Mail” in the “Options” menu and then selecting the “Compose messages” section. Verify that the “Compose messages in HTML format” option is chosen.
- Verify that Outlook is updated. Occasionally, GIF display problems can be fixed by updating Outlook to the most recent version.
- Test in several email clients. To determine whether the problem is unique to Outlook or if it occurs in a number of clients, test your emails including GIFs in various email clients. This can assist you in figuring out whether Outlook or the GIF itself is the issue.
Why add GIF to Outlook email
As you can see, you just need to follow through with a few simple steps to add a GIF to Outlook email. By making this little effort you can bring substantial benefits to your business proven by marketers. We’ve discussed the practice of using animations in emails in our podcast, so you can check it out for more information. Now, let’s outline the main advantages.
- Engagement and click-through rates
Attaching GIFs in Outlook emails is a great way to draw in your subscribers and encourage them to keep interacting. Because they are more likely to respond to your call to action, this increased engagement may lead to a higher CTR.
- Brand recognition
If your emails are interesting and engaging, your subscribers are likelier to remember your brand and feel a stronger connection with it. Animations provide a unique and memorable visual experience that helps your audience remember your brand.
- Interesting display products
Sending Outlook emails with GIFs that show off your products or services in action may make it easier for readers to understand what you have to offer and how it works.
- Better email design
Another reason why add GIF to Outlook is that movement and dynamic imagery in your emails can make them more visually appealing and engaging.
- Stand out in inboxes
Your emails must surpass all others by offering your subscribers a more unique experience if you want to meet the goals of your campaigns. Inserting GIFs in emails in Outlook can make them stand out from other messages and promotional emails.
Conclusion
Now you can see that it’s that simple to insert GIF in Outlook email. We hope that this guide will be helpful for you and provide you with clear instructions that are easy to follow. Make your Outlook emails more engaging by using interesting animations and memorable email signatures. If you need any help with advancing your email marketing campaign, don’t hesitate to contact us. Flowium’s team of professionals excels in helping businesses to advance regardless of the emailing service they use, whether it’s Outlook, Gmail, or any other robust tool. We’re happy to assist!